Playing games on Xbox One is pretty cool and the game chat is fantastic, but when it comes to how to record those game chats, it is always your headache. How are you going to fix it? I tried myself; then a very cool way came out: record game chats on Xbox One with only 3 steps! Interested? Not just this way, at the end of the article, a big surprise is waiting for you. Get started!

For Xbox One on the Xbox One, a GameFAQs message board topic titled 'Game chat recorded in the game clips?' Chat with a friend or as a group using voice or text, and share gifs, screenshots, or game clips for a visual and interactive chat experience. Works seamlessly with Xbox Game Bar Start a conversation in the app, then simply press Win+G to continue the conversation with Xbox Game. Press the Windows logo key + G to open Game Bar. Select the Widget menu, and then choose Xbox Social. Choose the Friends tab. Double-click on a friend's gamertag to start a conversation, or right-click for advanced options (join party chat, invite them to a game, view their profile, and more). This will prevent game audio from coming through the controller. When using the newer Xbox One controller with the 3.5mm jack built in, while the headset is turned on simply unplug the 3.5mm cable from the Xbox One controller and then connect it again. The controller will now see the LS-30 as a chat only headset and only output chat audio. Streaming In-Game and Party Chat. When you stream from your Xbox to your PC, you can also participate in both party and in-game chat. If you want to do this, you'll need to connect a microphone or headset to your PC before you launch the Xbox app and start streaming.
Xbox Live Chat
Part 1. Tutorial on How to Record Game Chat on Xbox One
1.1 What is Xbox One?
Xbox One, announced in May 2013, is a line of eighth generation home video game consoles developed by Microsoft. It is well received because of its refined controller design, multimedia features, and voice navigation. Xbox One is the successor to Xbox 360, which is announced in 2005 as a part of the seventh generation of video game consoles.
1.2 How to Record Game Chat on Xbox One?
Preparation: Before recording the game chat on Xbox One, the following tools should be ready.
a. Microsoft Stereo Headset adapter;
b. A CTIA Y-Cable and a stereo Y-cable;
c. A 3.5mm to 3.5mm stereo audio cable;
Xbox Game Chat Windows 10
d. A headset;
e. A 2nd Mic to record your voice with the Elgato Game Capture HD. Is fortnite shutting down 2019.
Step 1. Connect the Wireless Controller
First and foremost, take out your Headset and Microphone and then connect them to your wireless controller.
Step 2. Plug the Stereo Audio Cable into Elgato Game Capture HD60
Plug the end of the other 3.5mm to 3.5mm stereo audio cable into the Analog Audio of Elgato Game Capture HD60.
Step 3. Plug Your Other Microphone to PC to Start recording Game Chat
When all the settings are done, the last step enables you to record the voice or the game chat of players and the gameplay audio also. When it comes to your turn, I mean, your voice, you need the additional microphone which is connected to the PC to start recording.
Cod4 free play.
With those 3 simple steps, the recording on Xbox One for Game chat can be achieved. So try it now. And, there is also a video provided for direct manipulation: How to Record Game Chat on Xbox One.
Part 2. Additional Tips: Record Game on PC by TuneFab Screen Recorder
Maybe you would think, I like playing games on PC and I also like to make a record of it, how can I do it? Is there any simple way that I can try? The answer is definitely there is. Now I'm gonna brief you a useful screen recorder named TuneFab Screen Recorder, it can satisfy your need for the recording and also for the sharing.
TuneFab Screen Recorder is one of the powerful screen recorders enable you to capture any screen videos or audios with high output quality. The following would be the step-to-step guide if you want to save your game. Here we go.
Step 1. Install TuneFab Screen Recorder
Tap the button above to get a free download. Launch it after installation. When open the utility, select the 'Video Recorder'.
Step 2. Select the Recording Area
There will be two options available—'Full Screen' or 'Custom '. Click the screen-like icon to choose whichever suits your game.
Step 3. Adjust Sound Input
When you recording the game, you must want the background music captured as well. So make sure that the 'System Sound' is 'ON'.
Step 4. Customize the Profile Settings
Tap on 'More Settings' to select the 'Output' button on the left side and then choose 'MP4' as the output format.
Step 5. Start Screen Recording
When the setting is done, start recording. Just click the 'REC' button, once it is over, stop the recording.
Step 6. Preview the Recording
And then check the previous video whether it is recorded successfully. If it is satisfied, then save the video.
P.S. Better rename the video in case there are so many videos mixed.
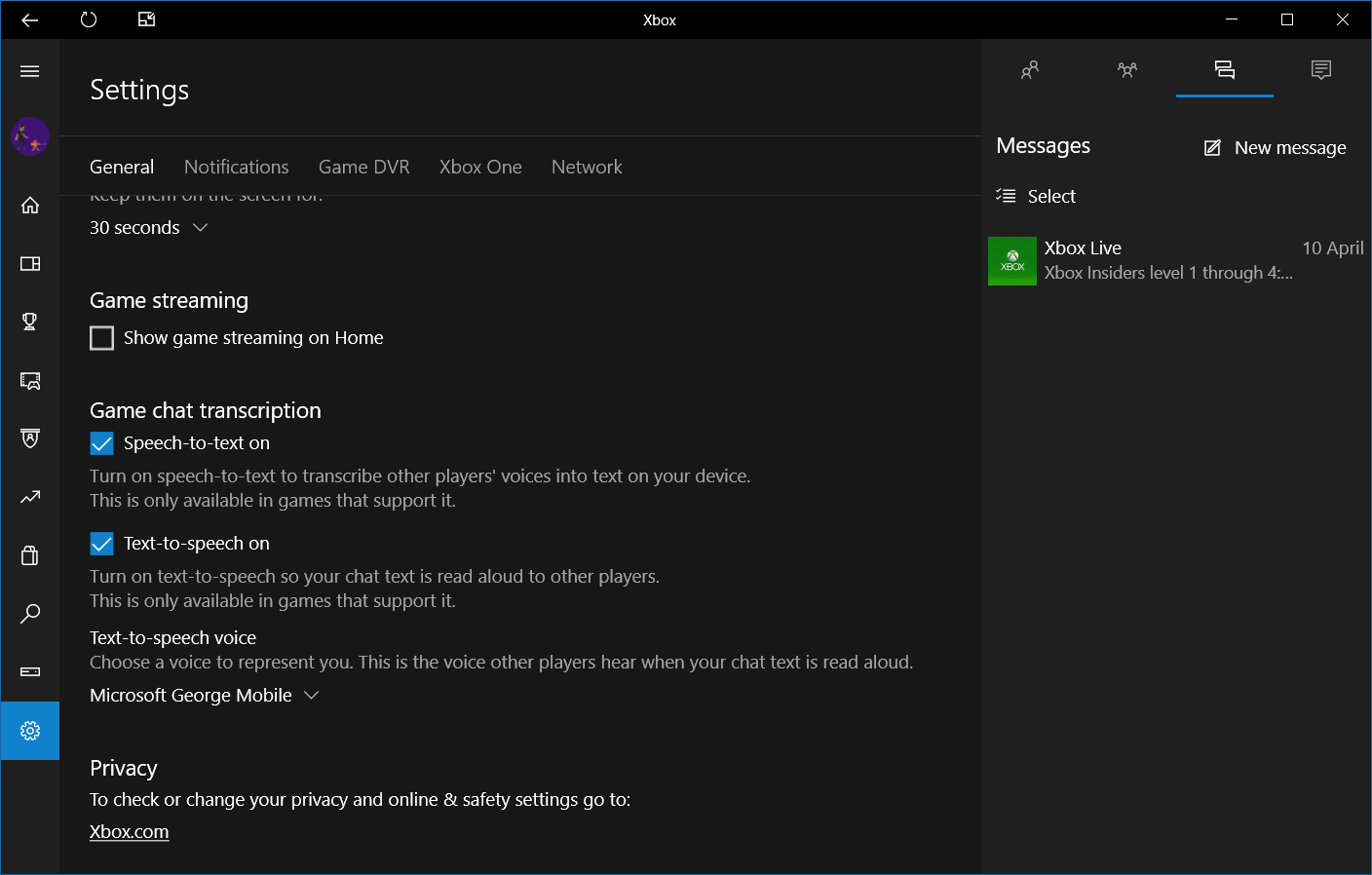
For Xbox One on the Xbox One, a GameFAQs message board topic titled 'Game chat recorded in the game clips?' Chat with a friend or as a group using voice or text, and share gifs, screenshots, or game clips for a visual and interactive chat experience. Works seamlessly with Xbox Game Bar Start a conversation in the app, then simply press Win+G to continue the conversation with Xbox Game. Press the Windows logo key + G to open Game Bar. Select the Widget menu, and then choose Xbox Social. Choose the Friends tab. Double-click on a friend's gamertag to start a conversation, or right-click for advanced options (join party chat, invite them to a game, view their profile, and more). This will prevent game audio from coming through the controller. When using the newer Xbox One controller with the 3.5mm jack built in, while the headset is turned on simply unplug the 3.5mm cable from the Xbox One controller and then connect it again. The controller will now see the LS-30 as a chat only headset and only output chat audio. Streaming In-Game and Party Chat. When you stream from your Xbox to your PC, you can also participate in both party and in-game chat. If you want to do this, you'll need to connect a microphone or headset to your PC before you launch the Xbox app and start streaming.
Xbox Live Chat
Part 1. Tutorial on How to Record Game Chat on Xbox One
1.1 What is Xbox One?
Xbox One, announced in May 2013, is a line of eighth generation home video game consoles developed by Microsoft. It is well received because of its refined controller design, multimedia features, and voice navigation. Xbox One is the successor to Xbox 360, which is announced in 2005 as a part of the seventh generation of video game consoles.
1.2 How to Record Game Chat on Xbox One?
Preparation: Before recording the game chat on Xbox One, the following tools should be ready.
a. Microsoft Stereo Headset adapter;
b. A CTIA Y-Cable and a stereo Y-cable;
c. A 3.5mm to 3.5mm stereo audio cable;
Xbox Game Chat Windows 10
d. A headset;
e. A 2nd Mic to record your voice with the Elgato Game Capture HD. Is fortnite shutting down 2019.
Step 1. Connect the Wireless Controller
First and foremost, take out your Headset and Microphone and then connect them to your wireless controller.
Step 2. Plug the Stereo Audio Cable into Elgato Game Capture HD60
Plug the end of the other 3.5mm to 3.5mm stereo audio cable into the Analog Audio of Elgato Game Capture HD60.
Step 3. Plug Your Other Microphone to PC to Start recording Game Chat
When all the settings are done, the last step enables you to record the voice or the game chat of players and the gameplay audio also. When it comes to your turn, I mean, your voice, you need the additional microphone which is connected to the PC to start recording.
Cod4 free play.
With those 3 simple steps, the recording on Xbox One for Game chat can be achieved. So try it now. And, there is also a video provided for direct manipulation: How to Record Game Chat on Xbox One.
Part 2. Additional Tips: Record Game on PC by TuneFab Screen Recorder
Maybe you would think, I like playing games on PC and I also like to make a record of it, how can I do it? Is there any simple way that I can try? The answer is definitely there is. Now I'm gonna brief you a useful screen recorder named TuneFab Screen Recorder, it can satisfy your need for the recording and also for the sharing.
TuneFab Screen Recorder is one of the powerful screen recorders enable you to capture any screen videos or audios with high output quality. The following would be the step-to-step guide if you want to save your game. Here we go.
Step 1. Install TuneFab Screen Recorder
Tap the button above to get a free download. Launch it after installation. When open the utility, select the 'Video Recorder'.
Step 2. Select the Recording Area
There will be two options available—'Full Screen' or 'Custom '. Click the screen-like icon to choose whichever suits your game.
Step 3. Adjust Sound Input
When you recording the game, you must want the background music captured as well. So make sure that the 'System Sound' is 'ON'.
Step 4. Customize the Profile Settings
Tap on 'More Settings' to select the 'Output' button on the left side and then choose 'MP4' as the output format.
Step 5. Start Screen Recording
When the setting is done, start recording. Just click the 'REC' button, once it is over, stop the recording.
Step 6. Preview the Recording
And then check the previous video whether it is recorded successfully. If it is satisfied, then save the video.
P.S. Better rename the video in case there are so many videos mixed.
Conclusion
With those two tutorials on how to record game chats on Xbox One and how to record game on PC by TuneFab Screen Recorder, I think you can totally understand how it works. The rest of the work would be your trying and also sharing with all your friends for these two simple ways. Don't hesitate to follow us on the upcoming renew.

